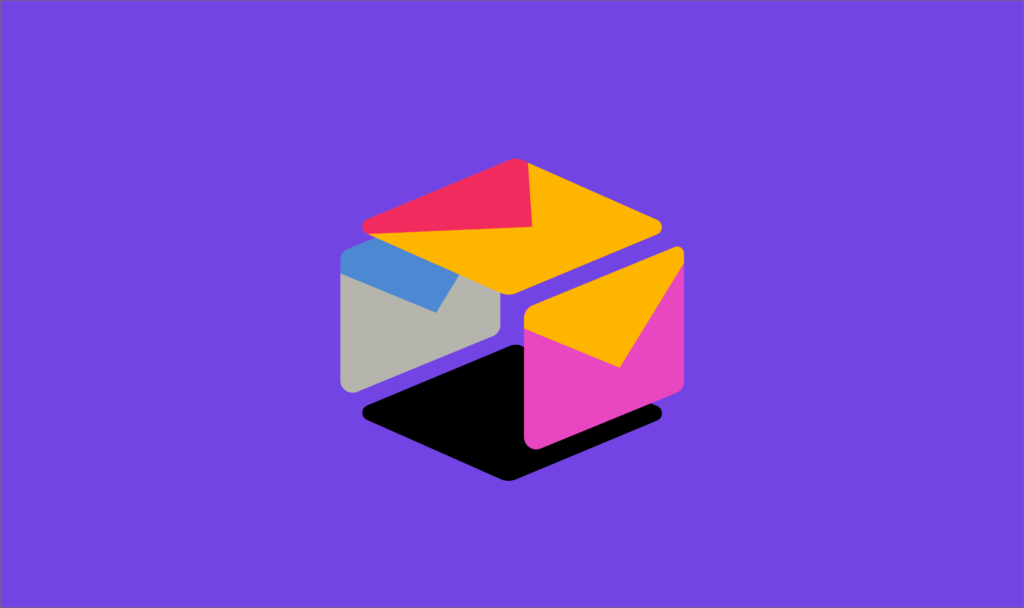
How to Perform a Mail Merge in Airtable: A Comprehensive Guide
Introduction to Mail Merge with Airtable
Whether you’re sending out a batch of customer emails, distributing personalized invitations, or managing a marketing campaign, the ability to tailor each message to its recipient can significantly enhance engagement and response rates.
In this article, we’ll delve into the steps and strategies needed to seamlessly perform a Mail Merge using Airtable. From setting up your base to executing a flawless mail-out, we’ll guide you through each phase of the process. By the end of this article, our goal is to equip you with the knowledge and skills to leverage Airtable’s capabilities for your mail merging needs, streamline your workflow, and enhance your efficiency.
Let’s embark on this journey to mastering Mail Merge in Airtable and transform the way you communicate with your audience! A few useful resources from Airtable:
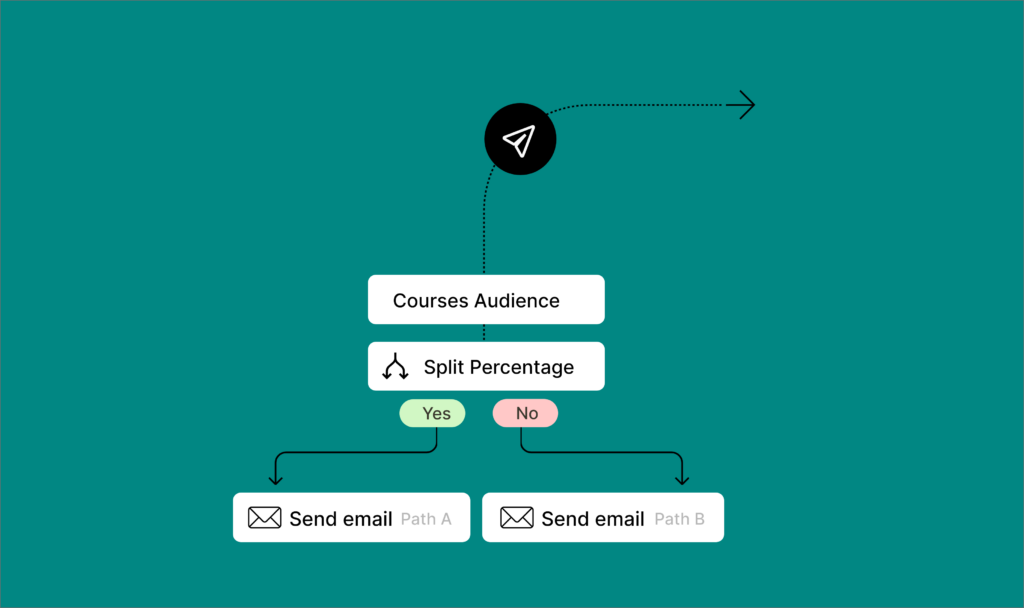
Files VS Emails – What do YOU mean by “Mail Merge”
Mail Merge is one of those funny terms that can mean different things to different people. Before diving into the Mail Merge process, it’s essential we define what we are talking about in this guide. Generally, there are two definitions people have for the term Mail Merge:- I want to send customized EMAIL (i.e. I want to send a batch series of emails to a mailing list with Airtable and fill it with custom data)
- I want to create customized FILE (i.e. I want to create a file like a Word Document through Airtable that that I can later save or print.)

What Mail Merge Options are Available within Airtable
Generally, three options exist for sending a batch of customized emails (Email Mail Merge) in Airtable.- Option 1) Sending an Email From Airtable Itself using the Automation Tab
- Option 2) Sending an Email from Airtable through a Email Service Provider
- Option 3) Using Airtable as a contact CRM, Connecting that to an external email service, and sending an email through the external service

What to know about Airtable’s Email Delivery Capabilities
While Airtable excels as a CRM and project management tool, it’s essential to understand its capabilities and limitations when it comes to using it as an email delivery provider. Here’s what you need to know:Limitations to the Number of Emails/Day and Who Those Emails Are:
Free plans are limited to sending emails to verified collaborators within the same base. The ability to send emails through Airtable to anyone who is not a registered collaborator requires you to upgrade your Airtable to at least the Team plan, priced at $20/user/month (as of Feb 2024)- Team plans can send emails to 100 unique non-collaborator addresses per day.
- Business plans increase this limit to 1000 unique non-collaborator email addresses daily.
- Enterprise plans offer unlimited emailing to non-collaborators but maintain a cap of 1000 recipients per automation run.
Limitations to Branding:
The customization options available for emails sent through Airtable are minimal, which may not meet the needs of more sophisticated marketing strategies that require branded, visually engaging content. Emails sent through Airtable Automations (Option 1) include an Airtable-branded footer stating “Sent through Airtable Automations,” which cannot be removed or customized. Sending through a email delivery partner (Option 2) will remove the Airtable branding.Lack of Email Analytics:
Unlike specialized email service providers (ESPs), Airtable does not offer metadata such as delivery status, click-through rates, or open rates.
Getting Started: Prerequisites for Airtable Mail Merge
To ensure a smooth and successful Mail Merge process using Airtable, there are a few prerequisites you’ll need to have in place.- Your Airtable Base will need all of your contacts as separate records
- You’ll need all the relevant data you want to use in your merge attached to those records
- You’ll need your Email Template
Creating a Base from Scratch
In this example, we are creating a Base from scratch. We will first need to create a Workspace to contain our Base.- On the home dashboard for Airtable, click the “Create a workspace” button.
- Once you have given a name to your Workspace, we are ready to create a Base. Click the “Create” button.
- Select the option “Start from Scratch,” to create your first Base! Remember to provide a suitable name.

Setting Up Fields for Mail Merge
The heart of any Mail Merge is the data you want to include in your personalized communications. This could be a list of customer names, email addresses, or any other relevant information.- We will start by deleting the default fields and creating our own. We we will create a field to store the email of the recipient
Delete Field
To delete a field, right click on its name, or click on the chevron to reveal a dropdown menu. Select “Delete Field” |
Create Field
To create a field, Click on the + button. Provide a relevant field name, and select the type of data that will be stored. |

Assuming you have an active base, we can begin the process of preparing your records and data for the mail merge.
Step 1) Prepare all Your Contacts as Separate Records in one table
Our first step is to ensure that each contact in your base maintained as a separate record, that there are no duplicates, that they are all in one table, and that there are no issues with incomplete/missing data.
[Add more to this section]
Step 2) Add the relevant Merge data to the record
When creating a contact manager for a mail merge, it’s essential to include fields that capture all relevant information needed for personalization and segmentation in email campaigns. Here are some important fields to consider including:
- Name (First and Last): Separate fields for first and last names help in personalizing communications and segmenting your list based on alphabetical order or other criteria.
- Email Address: The primary means of contact for email marketing campaigns. Ensure this field is set to a unique constraint to avoid duplicates.
- Segmentation Tags: Multi-select fields or tags that categorize contacts based on interests, behavior, demographic details, or any other criteria relevant to your marketing strategy. These tags are pivotal for creating targeted email campaigns. More on this later!
Beyond that, people may want to include:
- Status: A checkbox or single-select field to track whether a contact has opted in or out of your marketing communications. This is crucial for compliance with email marketing laws like GDPR.
- Contact Source: A single-select or text field indicating where the contact originated (e.g., website signup, event registration, purchase). This information can be valuable for segmentation and analyzing the effectiveness of different acquisition channels.
- Location: Text fields for city, state, and country, or a single text field if you prefer a compact format. Location data can be instrumental for geo-targeted campaigns or event notifications.
- Engagement Score: A numeric field that represents the contact’s engagement level with your emails (e.g., opens, clicks). This can be updated manually or through automation based on campaign analytics.
- Last Contact Date: A date field that records the last time a contact was engaged, whether through an email campaign or other communication. This helps in identifying inactive contacts or scheduling follow-up communications.
- Notes: A long text field for any relevant notes about the contact. This could include personal preferences, important conversation points, or specific requests that can inform future interactions.
3. Creating an Email Template
Preparing your email(s) ahead of time can save you a lot of headache. Creating an email template is beyond the scope of this guide, but here are some important considerations:
- Personalization:Personalization is crucial for engaging recipients and increasing the effectiveness of your email campaign. Use merge tags or placeholders to dynamically insert personalized information such as the recipient’s name, company name, or other relevant details into the email template.
- Call to Action (CTA): Clearly define the desired action you want recipients to take after reading the email, whether it’s visiting a website, downloading a resource, or making a purchase. Place the CTA prominently within the email template and make it visually distinct to encourage engagement.
- Branding Consistency: Maintain consistency with your brand’s visual identity and messaging across all elements of the email template, including colors, fonts, logos, and imagery. This helps reinforce brand recognition and credibility among recipients.
- Compliance with Email Regulations: Ensure that your email template complies with applicable email regulations, such as the CAN-SPAM Act in the United States or the General Data Protection Regulation (GDPR) in Europe. Include a visible unsubscribe link and provide recipients with the option to opt out of future communications.
- Tracking and Analytics: Optimizing the performance of your email campaigns and maximizing their impact on your business objectives. Incorporate tracking mechanisms into your email templates and leverage analytics tools to gather actionable insights that inform your ongoing email marketing strategy.
Option 1: Sending a Mail Merge with Airtable’s “Send an Email” and “Automation” Tab
In this first example, we will work through our simplest case: A one-time email that needs to be sent to customers/users, where branding is not super important, and everything will be done through Airtable’s Automation tab.
Airtable’s built-in automation feature can send emails directly based on triggers within your base. This is useful for automated notifications, follow-ups, or simple email campaigns.
It’s assumed by this step you have a base created and have the appropriate fields in your base to create a mail merge. If not please see the Prerequisites above.
Important Note: As mentioned above, If you are sending emails to ANY email that is not registered as as a user on your Airtable account, your very first step is to upgrade your account. The Team Account can email 100 unique non-collaborator email addresses per day. Enterprise can email up to 1000 unique non-collaborator email addresses per day. If you need more emails/day, consider using Airtable as a CRM, and sending the Email through an Email Service Provider (Option 3 below).
Step 1: Segment your Contacts within your Base by Adding a Field
Our first step is to create a way to effectively segment and filter our contact list. For simple cases, the most efficient way to do this, is with a single select field.
Steps to create a single select field:
- Navigate to your contacts table
- Right click the fields in the table, and select “insert field to the right”
- Give your field a name, and set the field type to “Single Select”
- Create your email Segments as separate options in the single select
- Save
For example, depending on the nature of the email you might create categories based on customer status (e.g., “Prospect,” “Current Customer,” “VIP”), interest (e.g., “Product A Interested,” “Product B Interested”), or engagement level (e.g., “Engaged,” “Inactive”).
If you plan to send multiple email blasts, or have more detailed segmentation needs, we suggest using linked records and creating a separate table to house each aspect of the campaign that you need to track.
Step 2: Add a field to act as a Trigger for your Automation
In Airtable, automations require a trigger to execute. Our next step is to create that will act as the trigger for sending our emails. In this example, we will use the checkbox field:
- Navigate to your contacts table
- Right click the fields in the table, and select “insert field to the right”
- Give your field a name, and set the field type to “Checkbox”
- Save
This new checkbox field, appropriately named Automation Trigger, will be used as the trigger when configuring our automation. When the field is checked, an email will be sent to the recipient of the corresponding record.
Step 3: Create an Airtable Automation
Airtable Automations provide a powerful way to streamline workflows and enhance productivity by automating repetitive tasks and processes within your Airtable bases. With automations, you can set up triggers based on specific conditions in your Airtable data, and once those conditions are met, Airtable can perform predefined actions automatically. Automations work by performing an Action when a specified Trigger is met. The moment the value of a field is changed can be used as a trigger. In our example, ticking off the checkbox Automation Trigger will send an email to the corresponding contact. We will start by creating a new Automation, and configuring its trigger.
Here are the steps:
- Go to the Automations tab and create a new automation
- Select the trigger: “When a record matches conditions”
- On the right-hand sidebar:
- Select the table Contacts, which will allow you to
- Add the a condition
- Select the appropriate field: Automation Trigger
- Tick off the checkbox
Next we will specify the “Send Email” action, and configure its options by referencing field values from the Contacts table. To do so click on the blue plus icon to select the relevant field.
To select the action and start configuring it, follow the next steps:
- Click on “Add advanced logic or action”
- Select “Send email”
- On the right-hand sidebar:
- Use the recipient’s Email by referencing the appropriate field of the record
- Craft a personalized subject and message by referencing the recipient’s Name and any other relevant field.
- Activate the Airtable Automation
Please remember to activate your Automation, otherwise it will not trigger. Returning to the “Data” tab, when you tick off the “Automation Trigger” checkbox, an email will be sent to the contact associated with that record.
Our example included a simple message, but you can format the content using Markdown.
Bonus: Style your Message with Markup
Airtable utilizes Markdown to format text throughout the application, and email is no exception. You can find the details of using Markdown on Airtable here.
Below is a sample of how you can use Markdown to style your emails. This preview was made with stackedit.io.
Step 4: Filtering and Sending Your Email Campaign
After setting up your segmentation and automation trigger in Airtable, the final step is to execute your mail merge by sending out the emails. This involves filtering your contacts based on the segmentation you’ve established and then activating the automation trigger for the selected records. Here’s how to complete this process efficiently:
Filtering Your Contacts
- Apply Filters: In your contacts table, use the filter feature to select the segment of contacts you intend to email. For instance, if you’ve segmented your contacts by customer status (e.g., “Prospect,” “Current Customer,” “VIP”), you can apply a filter to show only the “Current Customer” segment.
- Review Your Selection: Once filtered, review the list to ensure it aligns with your intended recipients for this specific email campaign. This step is crucial for maintaining the relevance and effectiveness of your communication.
Activating the Automation Trigger
- Select Filtered Records: With your contacts filtered by the desired segment, select all the records in this view. You can click the checkbox in the header row to select all records at once or manually select specific records if you need to exclude any contacts.
- Check Off the Automation Trigger: Navigate to the “Automation Trigger” field (your checkbox field) for the selected records and check the box. In Airtable, you can edit multiple records simultaneously by dragging the fill handle (a small square at the bottom right corner of the selection) down through the checkboxes for all selected records.
- Initiate the Send: Checking the “Automation Trigger” checkbox activates the automation for each selected record. Airtable’s automation then processes each record, sending an email to the contact based on the configuration you’ve set up in Step 3.
Final Considerations
- Batch Sending: If you have a large number of emails to send that exceed your daily limit, plan your campaign in batches. Use your segmentation and filtering strategy to create these batches within your daily limit constraints.
- Monitor and Adjust: After sending out your emails, monitor any responses or bounce-backs directly in your email provider. While Airtable doesn’t provide direct analytics on emails sent, you can manually track responses by updating records in your base, adding notes, or adjusting the contact’s status based on their interaction.
- Continuous Improvement: Use any feedback or results from this campaign to refine your segmentation, messaging, and overall strategy for future campaigns. Consider creating additional fields or views in Airtable to track campaign performance and insights over time.
By following these steps, you can effectively utilize Airtable to manage and execute targeted email campaigns through its automation features. While Airtable’s built-in email functionality may have limitations compared to dedicated email marketing platforms, it offers a straightforward and integrated solution for simple email communication needs directly from your database.
Option 2: Sending through an Email Service Provider
In this second example, we’ll work through sending the email through an email service provider. Many of the steps are the same as Option 1 (up until Step 3), although there will be differences once we get to the Automation tab.
Step 1: Segment your Contacts within your Base by Adding a Field
Our first step is to create a way to effectively segment and filter our contact list. For simple cases, the most efficient way to do this, is with a single select field.
Steps to create a single select field:
- Navigate to your contacts table
- Right click the fields in the table, and select “insert field to the right”
- Give your field a name, and set the field type to “Single Select”
- Create your email Segments as separate options in the single select
- Save
For example, depending on the nature of the email you might create categories based on customer status (e.g., “Prospect,” “Current Customer,” “VIP”), interest (e.g., “Product A Interested,” “Product B Interested”), or engagement level (e.g., “Engaged,” “Inactive”).
If you plan to send multiple email blasts, or have more detailed segmentation needs, we suggest using linked records and creating a separate table to house each aspect of the campaign that you need to track.
Step 2: Add a field to act as a Trigger for your Automation
In Airtable, automations require a trigger to execute. Our next step is to create that will act as the trigger for sending our emails. In this example, we will use the checkbox field:
- Navigate to your contacts table
- Right click the fields in the table, and select “insert field to the right”
- Give your field a name, and set the field type to “Checkbox”
- Save
This new checkbox field, appropriately named Automation Trigger, will be used as the trigger when configuring our automation. When the field is checked, an email will be sent to the recipient of the corresponding record.
Step 3: Create an Airtable Automation
Airtable Automations provide a powerful way to streamline workflows and enhance productivity by automating repetitive tasks and processes within your Airtable bases. With automations, you can set up triggers based on specific conditions in your Airtable data, and once those conditions are met, Airtable can perform predefined actions automatically. Automations work by performing an Action when a specified Trigger is met.
In our example, ticking off the checkbox Automation Trigger will send an email to the corresponding contact. We will start by creating a new Automation, and configuring its trigger.
Here are the steps:
- Go to the Automations tab and create a new automation
- Select the trigger: “When a record matches conditions”
- On the right-hand sidebar:
- Select the table Contacts, which will allow you to
- Add the a condition
- Select the appropriate field: Automation Trigger
- Tick off the checkbox
This is the point at which Option 2 differs than Option 1 – instead of selecting the “Send Email” action, we will be using the Gmail integration.
To select the action and start configuring it, follow the next steps:
- Click on “Add advanced logic or action”
- Scroll Down to Integrations
- Hover over the Gmail Integration and select “Send Email”
- Navigate to the configuration pane on the right hand sidebar
- Select the “Gmail Account” Dropdown Option, and select “Add a new Gmail Account”
At this point you will be prompted with a OAuth Signin popup:

- On the right-hand sidebar:
- Use the recipient’s Email by referencing the appropriate field of the record
- Craft a personalized subject and message by referencing the recipient’s Name and any other relevant field.
- Activate the Airtable Automation
Please remember to activate your Automation, otherwise it will not trigger. Returning to the “Data” tab, when you tick off the “Automation Trigger” checkbox, an email will be sent to the contact associated with that record.
Our example included a simple message, but you can format the content using Markdown.
Bonus: Style your Message with Markup
Airtable utilizes Markdown to format text throughout the application, and email is no exception. You can find the details of using Markdown on Airtable here.
Below is a sample of how you can use Markdown to style your emails. This preview was made with stackedit.io
Step 4: Filtering and Sending Your Email Campaign
After setting up your segmentation and automation trigger in Airtable, the final step is to execute your mail merge by sending out the emails. This involves filtering your contacts based on the segmentation you’ve established and then activating the automation trigger for the selected records. Here’s how to complete this process efficiently:
Filtering Your Contacts
- Apply Filters: In your contacts table, use the filter feature to select the segment of contacts you intend to email. For instance, if you’ve segmented your contacts by customer status (e.g., “Prospect,” “Current Customer,” “VIP”), you can apply a filter to show only the “Current Customer” segment.
- Review Your Selection: Once filtered, review the list to ensure it aligns with your intended recipients for this specific email campaign. This step is crucial for maintaining the relevance and effectiveness of your communication.
Activating the Automation Trigger
- Select Filtered Records: With your contacts filtered by the desired segment, select all the records in this view. You can click the checkbox in the header row to select all records at once or manually select specific records if you need to exclude any contacts.
- Check Off the Automation Trigger: Navigate to the “Automation Trigger” field (your checkbox field) for the selected records and check the box. In Airtable, you can edit multiple records simultaneously by dragging the fill handle (a small square at the bottom right corner of the selection) down through the checkboxes for all selected records.
- Initiate the Send: Checking the “Automation Trigger” checkbox activates the automation for each selected record. Airtable’s automation then processes each record, sending an email to the contact based on the configuration you’ve set up in Step 3.
Final Considerations
- Batch Sending: If you have a large number of emails to send that exceed your daily limit, plan your campaign in batches. Use your segmentation and filtering strategy to create these batches within your daily limit constraints.
- Monitor and Adjust: After sending out your emails, monitor any responses or bounce-backs directly in your email provider. While Airtable doesn’t provide direct analytics on emails sent, you can manually track responses by updating records in your base, adding notes, or adjusting the contact’s status based on their interaction.
- Continuous Improvement: Use any feedback or results from this campaign to refine your segmentation, messaging, and overall strategy for future campaigns. Consider creating additional fields or views in Airtable to track campaign performance and insights over time.
By following these steps, you can effectively utilize Airtable to manage and execute targeted email campaigns through its automation features. While Airtable’s built-in email functionality may have limitations compared to dedicated email marketing platforms, it offers a straightforward and integrated solution for simple email communication needs directly from your database.
Option 3: Sending Through an Email Service (Like Mailchimp) and using Airtable as a CRM
 This setup allows you to leverage the best of both platforms: Airtable’s flexible database management capabilities and Mailchimp’s powerful email marketing tools, with Zapier acting as the bridge for automation.
This setup allows you to leverage the best of both platforms: Airtable’s flexible database management capabilities and Mailchimp’s powerful email marketing tools, with Zapier acting as the bridge for automation.
Why use Airtable as a Contact Manager?
Airtable is a versatile cloud-based database tool that offers customizable solutions for organizing and managing contacts. With Airtable, users can create dynamic databases tailored to their specific needs, whether it’s tracking leads, customers, or partners. The intuitive interface and flexible structure make it easy to input, organize, and update contact information, including names, emails, phone numbers, and more. Additionally, Airtable’s collaborative features enable teams to collaborate seamlessly, ensuring everyone has access to up-to-date contact data.Why use Mailchimp as an Email Marketing Platform?
Mailchimp is a leading email marketing platform trusted by millions of businesses worldwide. With Mailchimp, users can create and send professional-looking email campaigns, automate marketing workflows, and analyze campaign performance with ease. From customizable email templates to advanced segmentation and personalization features, Mailchimp empowers businesses to deliver targeted messages that resonate with their audience. Whether it’s promoting products, sharing updates, or nurturing leads, Mailchimp offers the tools and insights needed to drive engagement and conversions.How do I integrate these services with Zapier?
Zapier is a powerful automation tool that connects thousands of apps and platforms, enabling seamless data synchronization and workflow automation. By creating “Zaps” (automated workflows), users can trigger actions in one app based on events in another, without any coding or technical expertise required. In this section we will show you how to use Zapier to synchronize your Airtable base for managing contacts, and your Mailchimp audience list.PREREQUISITES
In order to continue with the guide, you need to have accounts with Airtable, Mailchimp, and Zapier. If you don’t have one, you find instructions below.
Creating a Base from Scratch
In this example, we are creating a Base from scratch. We will first need to create a Workspace to contain our Base.- On the home dashboard for Airtable, click the “Create a workspace” button.
- Once you have given a name to your Workspace, we are ready to create a Base. Click the “Create” button.
- Select the option “Start from Scratch,” to create your first Base! Remember to provide a suitable name.

Setting Up Fields for Mail Merge
The heart of any Mail Merge is the data you want to include in your personalized communications. This could be a list of customer names, email addresses, or any other relevant information.- We will start by deleting the default fields and creating our own. We we will create a field to store the email of the recipient
 To delete a field, right click on its name, or click on the chevron to reveal a dropdown menu. Select “Delete Field”
To delete a field, right click on its name, or click on the chevron to reveal a dropdown menu. Select “Delete Field” |
 To create a field, Click on the + button. Provide a relevant field name, and select the type of data that will be stored.
To create a field, Click on the + button. Provide a relevant field name, and select the type of data that will be stored. |

-
Start at the sign up page for Mailchimp here.
-
Once you have created an account and verified your email, you will be asked important information about your business:
NOTE: A physical address is required to comply with anti-spam laws.
- You will be asked additional questions about your business and how you intend to use Mailchimp. You will have to choose a subscription level based on your planned usage.

Before We Begin:
Let’s review how Zapier integrates different services and perform any preparations required for the integration.
The anatomy of a Zap
A Zap is an automated workflow that let’s you automate repetitive tasks between on or more services. An event in one service (receive an email) will trigger another service to perform an action (send a text).
In this example, we will create a Zap that updates our Mailchimp’s Audience whenever we create or update one of our contacts in our Airtable base.
Setting up a Basic Connection between Airtable and Mailchimp through Zapier
Integrating Airtable with Mailchimp efficiently requires careful planning, especially when it comes to deciding which fields to synchronize and how to map these fields between the two platforms. Zapier allows users to perform repetitive tasks between two or more applications through automated workflows called “Zaps,” which consist of a trigger and an action. An event in one application, such as adding a new record to your Contact Manager base, can trigger an action in another application, such as adding a new subscriber to Mailchimp.
This process is crucial for ensuring that your data is accurately transferred and that your email campaigns are as targeted and effective as possible. First we will discuss the general process for connecting Airtable and Mailchimp through Zapier.
Step 1: Prepare Your Airtable Base
Zapier currently supports two Airtable events to use a trigger: New Record, or New or Updated Record. Both of these triggers require a specific field that keeps track of when the record as last modified (or created). That field type is called Last Modified Time.
/wp-content/uploads/2024/03/LastModifiedTimeField_Demo.mov
The first step of this example is to ensure the table used to track your contacts contains this field. Here are the steps to do so:
- Review and Clean Your Data: Ensure that your contact records are complete and accurate. Missing or incorrect data, especially in the email address field, can lead to errors during the sync process.
- Add or Update Fields as Necessary: Make sure all fields you intend to sync with Mailchimp are present and correctly formatted in Airtable. Add the Last Modified Time to your table.
Before setting up the integration, ensure your Airtable base is properly organized with all necessary contact information fields such as Name, Email, Subscription Status, and any other relevant details you want to keep synced with Mailchimp. In a later section we will explore recommendations of the types of data to maintain in your contact manager.
Step 2: Log In to Zapier and Create a Zap
Zapier acts as a bridge between Airtable and Mailchimp, automating the data sync between the two platforms.
/wp-content/uploads/2024/03/Login_Zapier.mov
- Login into Zapier: If you don’t already have one, sign up at zapier.com.
- Create a New Zap: A “Zap” is an automated workflow that connects your apps and services.
- Name your Zap:Be sure to provide an appropriate name such as “Airtable and Mailchimp Synchronization.
Step 3: Configure the Trigger for Airtable
/wp-content/uploads/2024/03/Create_Zapier_Trigger.mov
The trigger is the event in Airtable that starts your Zap.
- Choose Airtable as Your Trigger App: Search for and select Airtable.
- Set Up Trigger Event: Choose “New or Updated Record” as the trigger event. This ensures that any new or updated contact records in Airtable will initiate the Zap.
- Select Your Airtable Account: Connect your Airtable account to Zapier and grant the necessary permissions.
- Choose Base and Table: Select the Airtable base and table where your contacts are stored.
- Test the Trigger: Follow the prompts to test and ensure Zapier can access the records in your Airtable base.
Step 4: Configure the Action for Mailchimp
After setting the trigger, configure what happens in Mailchimp when the trigger occurs.
- Choose Mailchimp as Your Action App: Find and select Mailchimp from the list of apps.
- Choose Action Event: Select “Update/Add Subscriber” to ensure that whenever a contact is updated in Airtable, the corresponding subscriber’s information is updated in Mailchimp. If the subscriber does not exist, they will be added.
- Select Your Mailchimp Account: Connect your Mailchimp account to Zapier.
- Set Up Action: Specify which Mailchimp audience (list) you’re updating. Map fields from Airtable to the corresponding fields in Mailchimp, such as Email Address, Name, and any other relevant information you wish to sync.
- Test the Action: Zapier will prompt you to test the action. Review the test to confirm that the Airtable record updates are correctly reflected in Mailchimp.
Step 5: Publish Your Zap
Once you’re satisfied with your settings, and the tests pass, make sure to active your Zap if it wasn’t automatically activated when it was published.
- Name Your Zap: Give your Zap a descriptive name, like “Airtable to Mailchimp Contact Sync.”
- Turn On Your Zap: Activate the Zap to start automatically syncing updates from Airtable to Mailchimp.
Now that we’ve connected Airtable and Mailchimp – we now have the question: How should we strategize around what (and how) data should be synced data between these two services?
Data Syncronization Between Airtable and Mailchimp: Best Practices
When integrating Airtable with Mailchimp, it’s essential to strategically decide what data should reside in each platform, which platform will act as our single source of truth, and when and how it should be synchronized. Below is a summary of best practices for dividing your data between Airtable and Mailchimp.
1. Centralize Contact Information in Airtable
- Why Airtable: Airtable’s flexible structure is ideal for managing detailed contact information, including names, email addresses, company details, job titles, and any custom fields relevant to your CRM needs. Use Airtable to maintain a comprehensive and up-to-date database of all your contacts.
- Best Practice: Regularly update contact records in Airtable to reflect the latest interactions, notes, or changes in contact details. This ensures your CRM remains the single source of truth for contact management.
2. Segmentation Data in Airtable
- Why Airtable: Airtable excels at organizing data in a way that’s visually intuitive and easily segmented. Keep segmentation data, such as customer status, interests, or engagement levels, in Airtable to take advantage of its advanced filtering and grouping capabilities.
- Best Practice: Utilize Airtable views to create dynamic segments based on specific criteria. This makes it easier to manage targeted marketing campaigns and sync only the relevant segments with Mailchimp.
3. Campaign-Specific Data in Mailchimp
- Why Mailchimp: Mailchimp is designed to handle email marketing campaigns, including designing emails, managing send-outs, and analyzing results. House campaign-specific data, such as email content, send dates, and campaign analytics (open rates, click-through rates) in Mailchimp.
- Best Practice: Use Mailchimp to test different email templates and subject lines. Leverage its analytics to gain insights into campaign performance and refine your email marketing strategy based on actual data.
4. Syncing Essential Data for Email Campaigns
- How to Sync: Establish a one-way or two-way sync between Airtable and Mailchimp for essential data needed for email campaigns, such as email addresses and segmentation tags. This ensures Mailchimp has the information necessary to send targeted emails.
- Best Practice: Regularly sync your Airtable base with Mailchimp to ensure that the email lists in Mailchimp are current. Automate this process if possible to reduce manual work and the potential for errors.
5. Compliance and Opt-in Status
- Where to Store: Maintain records of consent and opt-in status in Airtable, as it’s part of your core contact management. Ensure this information is accurately reflected in Mailchimp to comply with email marketing laws.
- Best Practice: Implement a system in Airtable to track consent dates and types. Sync this information with Mailchimp to manage subscriptions effectively and legally.
Data that should be housed in Airtable
Airtable functions best as a dynamic CRM and project management tool, where detailed contact information and interactions are tracked meticulously.
- Contact Information: Names, email addresses, phone numbers, and any other basic contact details should be meticulously maintained in Airtable. This is foundational for any communication or marketing effort.
- Segmentation Data: Information that helps segment your audience, such as customer status (prospects, current customers, VIPs), interests, or purchase history, is crucial to keep in Airtable. This data allows for sophisticated filtering and grouping to tailor marketing efforts.
- Interaction History: Keep records of interactions, such as meeting notes, email exchanges, or phone calls, in Airtable. This historical context can guide future communications and strategies.
Data that should be housed in Mailchimp
Mailchimp excels at managing email campaigns, from creation and send-out to analysis. It should house data directly related to email marketing efforts.
- Campaign Data: Specifics about email campaigns, including content, templates, send dates, and targeted segments, should reside in Mailchimp.
- Subscriber Lists: While the core contact information may originate from Airtable, Mailchimp should maintain the lists that contacts are segmented into for specific campaigns.
- Engagement Metrics: Data on email opens, clicks, bounces, and unsubscribes should be tracked within Mailchimp. This feedback is critical for refining future campaigns and understanding audience behavior.
Field Mapping and Data Synchronization
Once you’ve made a decision about where data should exist, the next question becomes deciding which fields need to exist in both services, and mapping how data flows between the two. Here’s how to approach field mapping and data direction:
- Direct Mapping for Core Contact Data: Fields like name and email address should have a two-way-sync between Airtable and Mailchimp. This ensures that contact lists in Mailchimp are always up-to-date with the latest information from Airtable.
- Segmentation Syncing: Use Airtable’s detailed segmentation data to create or update subscriber lists in Mailchimp. This might involve a one-way sync from Airtable to Mailchimp, pushing segmented contacts into specific Mailchimp lists based on criteria defined in Airtable.
- Direct Mapping: The most straightforward mapping involves fields that directly correspond between Airtable and Mailchimp, such as email addresses and names. These fields should be mapped one-to-one to maintain data integrity.
- Data Transformation: Sometimes, data from Airtable may need to be transformed or formatted to fit Mailchimp’s requirements. This could involve converting dates, aggregating multiple fields into one, or using formulas in Airtable to prepare data before syncing.
- Handling Updates: Consider how updates to data in Airtable should reflect in Mailchimp. Decide if changes should trigger an update in Mailchimp immediately or if updates should be batched and synchronized at regular intervals.
- Fallback Values: For fields that may not always have data in Airtable, define fallback values or default settings in Mailchimp to ensure your campaigns can proceed smoothly without missing information.
- Testing and Validation: Before fully automating the sync, conduct tests to validate that the field mapping works as intended. Check that data appears correctly in Mailchimp and that no information is lost or misrepresented during the transfer.
Identifying Fields for Synchronization
- Relevance to Email Campaigns: Begin by identifying which data points are most relevant to your email marketing efforts. Common fields include contact names, email addresses, engagement history, and any custom fields that segment your audience, such as purchase history, geographic location, or interests.
- Volume of Data: Be mindful of the volume of data being synchronized. Syncing unnecessary fields can clutter your Mailchimp audience lists and complicate your campaign management.
- Compliance and Privacy: Consider the legal and privacy implications of the data you are syncing, especially with regards to regulations like GDPR or CCPA. Ensure you have consent to use and store personal information in your email marketing platform.
Closing Thoughts and Key Considerations Before Starting a Mail Merge in Airtable
Embarking on a Mail Merge project requires thoughtful preparation and strategic planning. There are several important factors to consider before starting the process. Addressing these considerations in advance can help ensure a smooth and efficient Mail Merge operation. The big decisions you are going to need to make are:
- What is ultimately going to send the email to the customer
- How is that email going to be created, tracked, reported on
- The tool you choose
- Do you have internal data needs for integrating with an existing CRM or
- What is the output of the email
- Is the goal to make this personal? Informal? Corporate?
1. Is this a One-Time process or will this be a Ongoing Process?
- One-Time Projects: If your Mail Merge is for a single, specific campaign or event, focus on setting up a straightforward process. Consider the simplicity of setup and the immediate needs of your project.
- Regular or Multiple Uses: For recurring Mail Merges, such as monthly newsletters or periodic updates, it’s beneficial to invest time in creating a more robust system. Consider automations that can be reused and templates that can be easily updated for different iterations.
2. Building and Maintaining the Mailing List
- Data Collection and Consent: Ensure that your mailing list is up-to-date and that all contacts have provided consent for communication, particularly in light of data protection laws like GDPR.
- List Segmentation: If your audience is diverse, segmenting your mailing list can enhance personalization and relevance. For instance, different messages for different customer segments can increase engagement.
3. Data Source and Management
- Data Integration: Consider where your data is coming from. If integrating with CRM systems, e-commerce platforms, or other databases, ensure seamless and accurate data flow into Airtable.
- Data Quality: Regularly audit your data for accuracy and completeness. Clean, error-free data is essential for a successful Mail Merge.
4. Compliance and Privacy
- Legal Compliance: Be aware of legal requirements like anti-spam laws, privacy regulations, and consent requirements. Make sure your Mail Merge practices comply with these laws.
- Data Privacy: Handle personal data responsibly. Implement measures to protect the privacy and security of the data you use in your Mail Merge.
5. End Goals and Record Management
- Purpose of the Mail Merge: Clearly define the goal of your Mail Merge. Is it for marketing, information dissemination, invitations, or something else? This will shape your content and approach.
- Record Keeping: Decide where you want your records to reside post Mail Merge. Do you need to keep track of who was contacted, their responses, or the status of each message? Plan how you’ll record and manage this information in Airtable.
6. Template Design and Personalization
- Template Flexibility: Design templates that are adaptable for different purposes. This allows for easy modifications for future Mail Merges.
- Level of Personalization: Determine the extent of personalization needed. More personalized communications might require more complex data fields and template logic.
Essential Fields for Contact Management
Here is a list of fields we recommend for Contact Management:
- Name (First and Last): Separate fields for first and last names help in personalizing communications and segmenting your list based on alphabetical order or other criteria.
- Email Address: The primary means of contact for email marketing campaigns. Ensure this field is set to a unique constraint to avoid duplicates.
- Subscription Status: A checkbox or single-select field to track whether a contact has opted in or out of your marketing communications. This is crucial for compliance with email marketing laws like GDPR.
- Contact Source: A single-select or text field indicating where the contact originated (e.g., website signup, event registration, purchase). This information can be valuable for segmentation and analyzing the effectiveness of different acquisition channels.
- Segmentation Tags: Multi-select fields or tags that categorize contacts based on interests, behavior, demographic details, or any other criteria relevant to your marketing strategy. These tags are pivotal for creating targeted email campaigns.
- Location: Text fields for city, state, and country, or a single text field if you prefer a compact format. Location data can be instrumental for geo-targeted campaigns or event notifications.
- Engagement Score: A numeric field that represents the contact’s engagement level with your emails (e.g., opens, clicks). This can be updated manually or through automation based on campaign analytics.
- Last Contact Date: A date field that records the last time a contact was engaged, whether through an email campaign or other communication. This helps in identifying inactive contacts or scheduling follow-up communications.
- Notes: A long text field for any relevant notes about the contact. This could include personal preferences, important conversation points, or specific requests that can inform future interactions.
- Lead Status: If you’re managing leads, a single-select field with options like “New,” “In Progress,” “Converted,” or “Closed” can help track the sales process.










